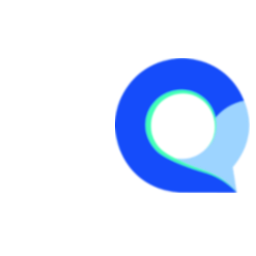Storing and Sending Panel Data
When deploying a survey with a panel provider you will need to store some data from the panel provider and send that data back to the panel after each respondent completes or terminates from the survey.
This article overs the steps needed to setup a your survey to deploy with a Panel provider.
Important Note:
- You can create as many sample variables as needed as some providers may require capturing and sending multiple data points.
- Always place sample variables in the first page of your survey, most users will create a special page at the beginning of the survey to store all sample variables. This ensures that the sample data is captures immediately as the survey loads.
Step 1
- Add a new page at the beginning of your survey and click on "New Question"
- Then select the "Sample Variable" question type to add.

Step 2:
- In the question editor, rename the question number to something that makes sense for this purpose, for example, we're collecting the Panelist ID so we call it PID. This can also just be the same label as the Panel provider is using.
- Enter some question text to describe what this variable is used for. Sample variables are always hidden from respondents and are only visible while testing the survey in test mode.
- In the Choice list you can also add a label here as this could be useful in data analysis if you need to use the variable there.
- Finally click "Save" and your new Sample variable is ready.
Note: if you are collecting IDs or any type of alphanumeric data from the panel provider, then no other updates are needed to the question. It will automatically default to a "Textbox" type to collect text based data.

Now that your sample variable is ready, we need to also setup an exit variable that will send the respondent and the required data back to the Panel provider.
Note: this article assumes you are familiar with setting up Exit Variables in Q-Fi.
Step 3:
In the last page of your survey:
- Add a new question
- Select the "Redirect / Exit Variable"
Step 4:
- Enter a name of the new exit question that is easily identifiable, like "DONE" for the completion screen of the survey.
- If respondents will see this exit screen, then provide a thank you message.
- Add a "Choice List" label to identify the purpose of it later on.
- Click on the cog icon to open the properties for this exit item.

Step 5:
- In the Properties screen that opens, you can edit the default code if you require, or just leave it as 001.
- Condition: Since this is the last completion screen, you do not need any custom conditions for this and can use a default condition like "1>0"
- Exit URL: Enter the URL that was provided by the Panel to be used when respondents complete the survey.
- In this URL, there will be a variable that the Panel will need data to be populated into. In our example the Panel needs PID values sent back to them. So we will just need to recall our PID into the URL to send it back to the Panel.
- Here is our example link with the PID appended:
https://PanelLink.com?PID={PID|O}
- "PID" is what the Panel provider uses on their end.
- "{PID|O}" is the Q-Fi recall function to recall the data captured in PID for each respondent. To clarify, it's PID + | (pipe symbol) + O (represents text data). - Exit Survey: check this box since respondents need to be sent out of the survey at this point.

Step 6:
- If this is indeed a completion point in the survey, then select "Completed" otherwise you can select any other disposition type.
- Show message before exiting - this setting will ensure that the thank you message we added will be shown before the respondent is sent out of the survey.
- If your thank you message was before this Exit variable, you do not have to check this option and the respondents will simply be redirected to the defined Panel URL automatically. - Exit Delay: this controls how many seconds respondents will see the message before being redirected to the Panel URL.
- Now click "Save" and your exit / completion question is ready.

Link to send to the Panel:
Since we need to collect some data from the Panel and send it back, we need to send the Panel a customized link that they will send to their panelists.
Simple take the Q-Fi surveys live link and append the Sample variable, here is an example:
https://YourQfiLiveLink/xxxx?PID={INSERT_PANELIST_ID}
Note:
If you are collecting multiple data points from the Panel provider, fist make sure you create Sample variables in the survey to collect them, then you can continue adding to the link the Panel provider will use, e.g.:
https://YourQfiLiveLink/xxxx?PID={INSERT_PANELIST_ID}&MID={INSERT_MID}&XDATA={INSERT_XDATA}
Very important:
The first variable is appended with a "?" and all subsequent variables are appended with an "&"