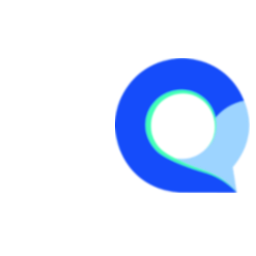Quota Creation Wizard
This article provides the steps necessary for creating survey quotas using the Q-Fi Quota Creation Wizard.
Note: Before you begin, if you're new to creating quotas in surveys or this is your first time creating quotas in Q-Fi, please start by reviewing previous articles about quotas and creating quotas in Q-Fi: https://qfihelp.com/category/quota-management
Step 1
While in the Quota Manager module, click on the "Creation Wizard" button, which will take you in to the quota creation wizard to get started.

Step 2
Click on the "Select Question" dropdown to select the first question to add to quotas.

Step 3
Once you've selected the first question, if you only wish to define quotas for this question then you may click on "Generate" to generate and save.
However, in this example we will be combining 2 questions to create a more complex quota definition.
- First we selected the Gender question in this survey (this can be any question you would like to use).
- We have 3 options in this question and we want to use all 3 in the condition so we do not select any items from the list
- Next we select the question A2, which in this case is a question about departments in a store.
- In this question we only want to use 3 of the options in our quota condition so we select the ones we need.
- For this quota setup we are looking for respondents that defined their gender AND selected one of the 3 items, so we use the AND operator.
- Once the questions and options have been defined, we can go ahead and click on the "Generate" button and the system will generate the lines of Quotas we need for this setup.

Step 4
Now we will need to simply define the number of completes we need for each quota item that was generated, once done, click on "Save and Add" to add these quota items to your survey quotas.

Note: defining the number of quotas / number of completes for each quota item is optional and only required if you have strict targets to achieve for these quota groups.
Step 5
Once you click "Save and Add" the quotas you defined will be added and you will be redirected to the creation wizard again to continue creating more quotas if needed.
If you do not wish to create more quota items, then click on "Go Back" or "Cancel" to be taken back to the main Quota Management screen.

The quotas we've just created should look like the example below (highlighted column are the values we added):