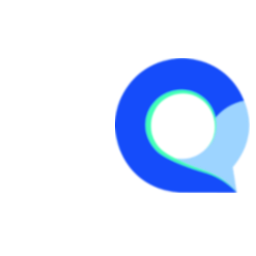Importing or Copying Quotas
In this article we cover the process of creating quotas by importing a CSV file and Copying Quotas from another survey.
Importing Quotas using CSV
Important Note: to use this feature you will need to know the question numbers and options codes you wish to use in the quota conditions. We advise that you first use the Creation Wizard to learn how quotas are configured before using the import feature.
Step 1
Click on the "Action" dropdown menu, then click on "Import / Copy" to begin.

This will open the "Import Quota" popup with some instructions no how to format the CSV file.

Step 2
Now create your CSV file with the specified format, save the file before moving to the next step.
Column Definitions:
- ID - this is a unique ID for each line of quota in your setup. This ID is important as it can be used later on to update the quotas or be used in the survey for logical operations.
- Label - this label is used to describe what the specific quota item is for. If you're simply apply quotas to some choices in a question, you may use the choice labels, like in the example below. But this can be any label you wish to use that describes the quota item.
- Criteria - this is the logical criteria or condition to be used for the quota check. In the below example we're simply checking if respondents selected options 1 to 5 in question A2.
- Quota - this is the maximum number of completed cases you wish to collect for each quota item.

Important Note: if you provide "Quota" value for any quota item, and that quota target is achieved, Q-Fi will automatically disqualify any new respondents in that quota group and those respondents will be exited from the survey.
You may use an Exit / Redirect Variable to define where respondents are redirect to in the event of a quota full trigger.
Step 3
Click on "Browse" to access the CSV file saved on your computer, then select and update the file.
When the file is uploaded, you will be presented with a quick preview to confirm that the format and layout looks good.
If all looks good, click on "Import Quotas"

Step 4
The Quota Manage table will reload with the uploaded quotas, review that everything looks good and you're new imported quotas are ready.

Tip: if you wish to edit multiple lines of quotas you can simply export the quotas into CSV, update the required quota items then reimport the updated CSV file.
Copy Quotas from another Survey
If you're setting up a new survey that is a duplicate copy of a previous survey, you may use the quota copy function to save some time while setting up quotas.
To use this function, click on the "Actions" dropdown, then select "Import / Copy" to open the Import Quota popup.
However, in this process we will use the "Select Survey to Import From" field: