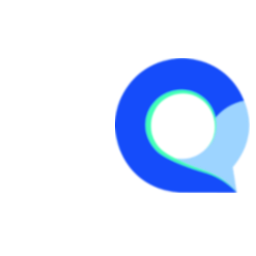Image List Question
An image list question is basically a choice list question, but instead of using text labels for the choice list we use images. In this article we will cover how to create an Image List question.
Step 1
To begin, edit a survey you already have or create a new survey.
- In the survey editor, click on the "New Question" button
- Then select "Choice List" from the list of question types

Step 2
Enter the text labels to represent the images you will be uploading, this is useful for data analysis since most data tools will not be able to use the images as labels.
- Enter your question text
- Enter the labels for the choices
- Click "Save" to save your progress so far

Step 3
After saving the question, this is a good time to upload or make sure we have the images we will be using in the image list question.
- Click on the "Media Library" button in the left of the survey editor screen to open the media library to upload your images.

Step 4
- When the Media Library popup opens, click on the "Upload" button to add your images.

Step 5
- Now you can drag and drop or upload your images into the media library.

Step 6
- Once your images are uploaded, click "Save" to store them in the media library.
- Then close the Media Library and continue editing the question.

Step 7
- Click on the "Settings" icon
- In the settings tab, open the "Layout" dropdown list and select "Image List" as the layout type.
At this step, a new tab will appear called "Images"

Step 8
- In the images tab, we will add our images, you should see one field for each choice.
- To add an image from the media library, double click in the field and the media library will open, select the image to insert then click on the "Insert" button.
- Once you've added the images for each choice option, click "Save"

Step 9 (optional)
This step is optional depending on the size of your images and the requirements for the question.
You may want to modify some of the settings to customize the way the question is displayed:
- Required Answers - this controls how many choices a respondent can select, a minimum of 1 means the question needs at least 1 answer, a max of 6 means the respondent can select up to 6 items.
- Enlarge - if your images contain small details, it's a good practice to use a larger image and activate one of these options to allow the user to view a larger version of the image.
- Hide Label - this will hide the choice list labels that were entered into the "Labels" tab, the respondent will not see these labels but they will be available for data and analysis.
- Image sizing - If your images are large you may need to restrict them to a standard width or height.
- Magnification - this controls how much the image will be magnified if you activate the image enlarge features mentioned above. A value of 2, means the image will double in size when magnification is used.
- Label Position - this is only used if you are not hiding the choice list labels and controls where to show the labels next to the images.

All done!
Now you can save and test your survey to see the new image list question. Here is an example of what this will look like: