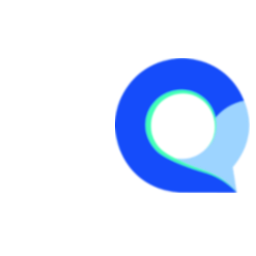Choice List Question - Single Select
A list question is used to present the respondents with a multiple choice list of options to to select from.
A list question in can be displayed in several different layouts:
- Radio button / Single Select
- Checkbox / Multi-mention
- Star Rating
- Auto Complete
- List box / Dropdown menu
- Image List
In this article we will cover how to create a Radio Button or Single select question.
Creating a Single Select Choice List Question
Start by creating a new survey or edit a survey you are already working on.
Step 1
- While in the survey editor click on the "New Question" button
- Then select the "Choice List" option to add a new choice list question to your survey

Step 2
The question editor will open in the right side of the screen.
- Enter the question text
- Add your choice list options
- Click "Save" to save your new Choice List question

Adding the list options:
There are 2 ways to add the labels for your choice list:
1. Adding one at a time - this is good if you have just a couple options to add:
- Click on the "Click to add option" feature at the bottom of the choice list
- Or use the add below or above icons found in just above the choice list

2. Import More - If you have several options to add to your choice list, then you may want to use the "import more" option, which allows you to import many options into the list at once.


After you've saved your choice list question, when you preview the new question it should look like the example below: