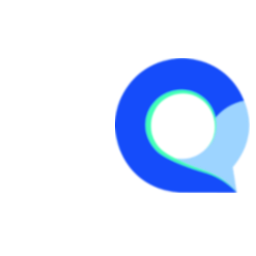Cross-Tabulation
Cross-tab Creation & Export
Introduction to Cross Tabulation Reports in Q-Fi
Cross tabulation (or cross-tab) reports in Q-Fi are a powerful tool used to analyze relationships between two or more survey variables, providing a detailed breakdown of how different groups respond to survey questions. By organizing data into rows and columns, cross-tabs allow users to compare responses across various demographic or behavioral segments, offering deep insights into patterns and trends within your data.
Q-Fi’s cross-tabulation functionality enables users to quickly generate these reports with ease, incorporating advanced features like statistical significance testing, custom filters, and the ability to export results for further analysis. Whether you’re looking to explore customer satisfaction by age group, product preferences by region, or other key comparisons, Q-Fi’s intuitive cross-tabulation tools make it simple to gain actionable insights from your survey data.
In the following sections, we will guide you through the process of setting up and customizing your cross-tab reports within Q-Fi, step by step.
Step 1
Navigate to the project you wish to build the Cross Tab report for. By either using the navigation menu or the short-cut icon on the home screen and go to the "Data & Analysis" module (Reporting Module).

Step 2
While in the reporting module, use the main menu on the left side of the screen to click on "Data & Results" then "Cross Tab". This will take you into the main Cross Tab module.

Step 3
In the Cross Tab module, click on "Create New" to begin creating your Cross Tab report.

Step 4
In the Cross Tab creation interface you will need to do the following to create a Cross Tab report:
- Give your report a name
- Provide a name for the table you are creating - this doubles as the name of the Excel Sheet for this report when exported.
- Drag and drop the question you wish to add in the table header (banner questions)
- Drag and drop the question you would like to use in the report.
- Filter - use the filter if you wish to apply filters for specific status or logical condition. Whatever filter is applied will be applied to the entire cross tab report.
- Add another table if needed and follow the same drag and drop steps above.
- Save your report.

Step 5
Once your report is saved you will be taken back to the main Cross Tab module, where you can do the following:
- Preview - opens the report in a new browser tab.
- Download - downloads an Excel file of the report created.
- Edit - edit the report.
- Copy - create a copy of the current report, you will need to provide a new name and save before it is created.
- Delete - permanently delete the Cross Tab report (this does not have any impact on actual survey data)